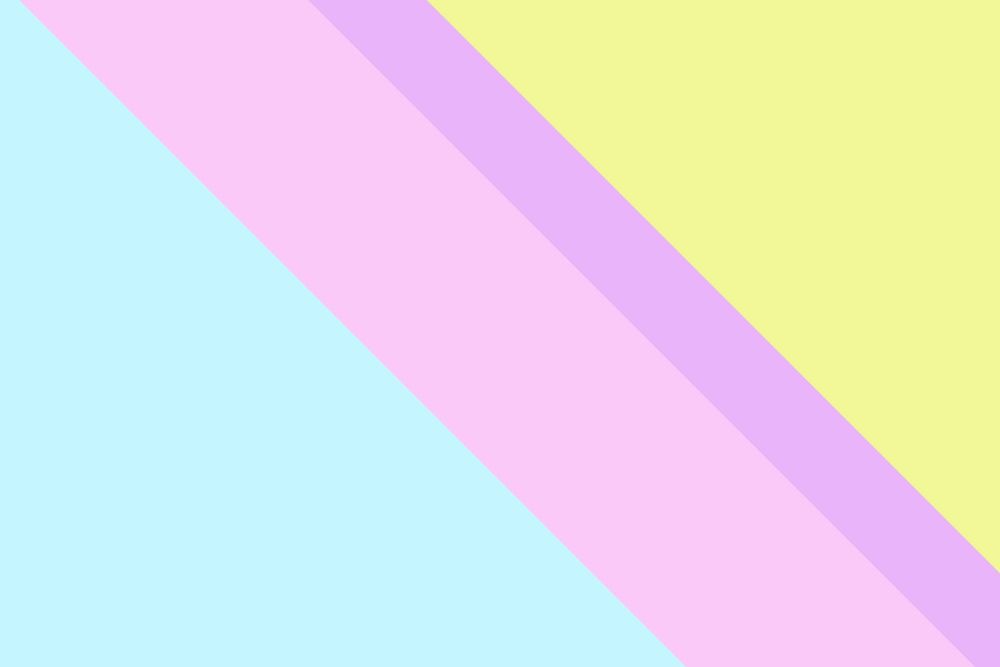В этой статье мы рассмотрим, как использовать порталы в React для создания модальных окон и всплывающих сообщений.
Одной из самых интересных и полезных функциональностей React является работа с порталами. В этой статье мы рассмотрим, как создать модальные окна и всплывающие сообщения с использованием порталов в функциональных компонентах React.
Порталы в React позволяют отрендерить дочерний компонент в другой DOM элемент, который находится вне иерархии компонента. Это может быть полезно, когда требуется рендерить компоненты в других частях страницы или даже вне контейнера приложения.
Для начала, установим все необходимые зависимости. Откройте командную строку и выполните следующую команду:
Теперь создадим компонент, который будет использовать модальное окно. Создайте новый файл
Теперь давайте рассмотрим, как создать всплывающие сообщения с использованием порталов.
Создайте новый файл
Окончив установку, импортируйтеnpm install react-dom
ReactDOM в файле компонента:
Теперь давайте создадим простой модальный компонент. Создайте новый файлimport ReactDOM from 'react-dom';
Modal.js и добавьте следующий код:
В этом компоненте мы используемimport React from 'react'; const Modal = ({ isOpen, onClose, children }) => { if (!isOpen) { return null; } return ReactDOM.createPortal( <div className="modal"> <div className="modal-content">{children}</div> <button onClick={onClose}>Закрыть</button> </div>, document.getElementById('modal-root') ); }; export default Modal;
ReactDOM.createPortal для отображения содержимого модального окна в элементе с идентификатором 'modal-root'. Помните, что этот элемент должен быть добавлен в HTML файл вашего проекта:
<body> <div id="root"></div> <div id="modal-root"></div> </body>
App.js и добавьте следующий код:
В этом компоненте мы используемimport React, { useState } from 'react'; import Modal from './Modal'; const App = () => { const [isOpen, setIsOpen] = useState(false); const handleOpenModal = () => { setIsOpen(true); }; const handleCloseModal = () => { setIsOpen(false); }; return ( <div> <button onClick={handleOpenModal}>Открыть модальное окно</button> <Modal isOpen={isOpen} onClose={handleCloseModal}> <h1>Модальное окно</h1> <p>Это модальное окно!</p> </Modal> </div> ); }; export default App;
useState для создания состояния isOpen, которое определяет, открыто ли модальное окно или нет. При нажатии на кнопку "Открыть модальное окно" состояние isOpen устанавливается в true, что вызывает рендеринг модального окна. Когда модальное окно закрывается, состояние isOpen устанавливается в false.
Теперь, чтобы отобразить наше приложение, импортируйте компонент App в файл index.js:
Теперь, если вы запустите свое приложение React, вы должны увидеть кнопкуimport React from 'react'; import ReactDOM from 'react-dom'; import App from './App'; ReactDOM.render(<App />, document.getElementById('root'));
"Открыть модальное окно". При нажатии на эту кнопку откроется модальное окно с заголовком "Модальное окно" и текстом "Это модальное окно!". Если вы нажмете на кнопку "Закрыть", модальное окно закроется.
Toast.js и добавьте следующий код:
В этом компоненте мы используемimport React from 'react'; import ReactDOM from 'react-dom'; const Toast = ({ message }) => { return ReactDOM.createPortal( <div className="toast">{message}</div>, document.getElementById('toast-root') ); }; export default Toast;
ReactDOM.createPortal для отображения всплывающего сообщения в элементе с идентификатором 'toast-root'. Помимо сообщения, мы можем редактировать стили внутри компонента toast, чтобы обеспечить пользовательскую информацию и удобство использования.
Добавьте следующий код в компонент App.js, чтобы использовать всплывающее сообщение:
В этом коде мы добавили новое состояниеimport React, { useState } from 'react'; import Modal from './Modal'; import Toast from './Toast'; const App = () => { const [isOpen, setIsOpen] = useState(false); const [showToast, setShowToast] = useState(false); const handleOpenModal = () => { setIsOpen(true); }; const handleCloseModal = () => { setIsOpen(false); }; const handleShowToast = () => { setShowToast(true); setTimeout(() => { setShowToast(false); }, 2000); }; return ( <div> <button onClick={handleOpenModal}>Открыть модальное окно</button> <button onClick={handleShowToast}>Показать всплывающее сообщение</button> <Modal isOpen={isOpen} onClose={handleCloseModal}> <h1>Модальное окно</h1> <p>Это модальное окно!</p> </Modal> {showToast && <Toast message="Привет, я всплывающее сообщение!" />} </div> ); }; export default App;
showToast, которое определяет, должно ли отображаться всплывающее сообщение или нет. При нажатии на кнопку "Показать всплывающее сообщение" состояние showToast становится true и всплывающее сообщение отображается. Через 2 секунды после отображения сообщение исчезает, так как мы используем setTimeout в функции handleShowToast.
Добавьте элемент toast-root в ваш html-файл, также как и с элементом modal-root:
Теперь, при запуске приложения и нажатии на кнопку<body> <div id="root"></div> <div id="modal-root"></div> <div id="toast-root"></div> </body>
"Показать всплывающее сообщение", вы должны увидеть всплывающее сообщение с текстом "Привет, я всплывающее сообщение!". Через 2 секунды оно исчезнет автоматически.
Поздравляю, вы только что освоили работу с порталами React и создали модальные окна и всплывающие сообщения в функциональных компонентах React. Теперь вы можете использовать эти знания в своих проектах, чтобы создавать лучший пользовательский интерфейс.